Weverse LIVEを日本語字幕付きで見たいあなたへ。
「Weverse LIVE」にパソコンやスマホで日本語字幕を設定する方法をまとめました。
Weverse LIVEに日本語字幕を付ける方法
「Weverse LIVE」は、Weverseのリアルタイム映像ストリーミングサービスです。
リアルタイムで配信が終了した動画もVODとして、いつでも視聴できます。
事前に開催の告知がある「Weverse LIVE」には、リアルタイムで日本語字幕が付くこともあります。
日本語字幕付きの「Weverse LIVE」は「設定」から日本語字幕を選択できます。
パソコンの設定方法
「Weverse LIVE」をパソコンで視聴するにはPC版サイトからアクセスします。
▼Weverse LIVEに日本語字幕を設定する方法
パソコン編
- 動画右下の歯車マーク「設定」をタップ
- 「字幕」をタップ
- 「日本語」を選択
スマホの設定方法
アプリの場合は右上の「:」が設定です。
▼Weverse LIVEに日本語字幕を設定する方法
スマホ編
- 動画右上の「:」マーク「設定」をタップ
- 「字幕」をタップ
- 「日本語」を選択
BTS公式アプリ「Weverse」の入会方法と使い方についてはこちらにまとめています。

「Weverse LIVE」の視聴方法について詳しくはこちらにまとめています。

日本語字幕なしのWeverse LIVEに自動翻訳を付ける方法
「Weverse LIVE」に日本語字幕が付くまでにはしばらく時間がかかります。
日本語字幕がまだ付いていない「Weverse LIVE」に英語字幕や韓国語字幕が付いている場合は「自動翻訳」ができます。
パソコンの設定方法
パソコンで「Weverse LIVE」に自動翻訳を付ける方法をまとめました。
▼Weverse LIVEに自動翻訳を付ける方法
パソコン編
- 動画右下の歯車マーク「設定」をタップ
- 「字幕」をタップ
- 「English」or「한국어」を選択
- ブラウザ画面の動画以外の部分を右クリック
*Macの場合は「control + 右クリック」 - 「日本語に翻訳」を選択
※ブラウザ「Google Chrome」の場合
英語や韓国語の字幕を「自動翻訳」で日本語字幕にする方法です。
ブラウザで「右クリック」する場所は、ページ内で動画以外の場所ならどこでもOKです。
スマホの設定方法
ブラウザから「Weverse LIVE」を開くとiPhoneやAndroidなどのスマホでも日本語の自動翻訳が付きます。
iPhoneの場合
▼Weverse LIVEに自動翻訳を付ける方法
スマホ・iPhone編
- ブラウザで「Weverse 公式サイト」にアクセス
- 左上 or 左下の「ぁあ」をタップ
- 「デスクトップ用Webサイトを表示」を選択
- 動画右上の「:」マーク「設定」をタップ
- 「字幕」をタップ
- 「English」or「한국어」を選択
- 左上 or 左下の「ぁあ」をタップ
- 「翻訳」を選択
※ブラウザ「Safari」の場合
▼「デスクトップ用Webサイトを表示」の操作画面▼
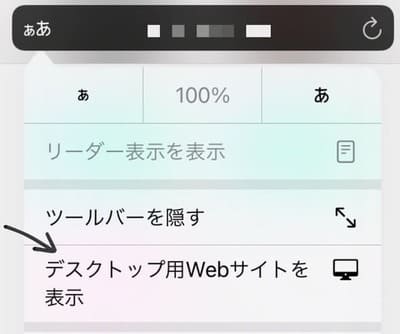
Androidの場合
▼Weverse LIVEに自動翻訳を付ける方法
スマホ・Android編
- ブラウザで「Weverse 公式サイト」にアクセス
- 動画右上の「:」マーク「設定」をタップ
- 「字幕」をタップ
- 「English」or「한국어」を選択
- 動画右上の「:」から「翻訳」を選択
以上、「Weverse LIVE」にパソコンやスマホで日本語字幕を設定する方法をまとめました。
日本語字幕のないBTS公式YouTube動画に日本語字幕を付ける方法はこちらにまとめています。

BTSの公式インスタを日本語に翻訳する方法はこちらにまとめています。

参考にしていただければ幸いです。
