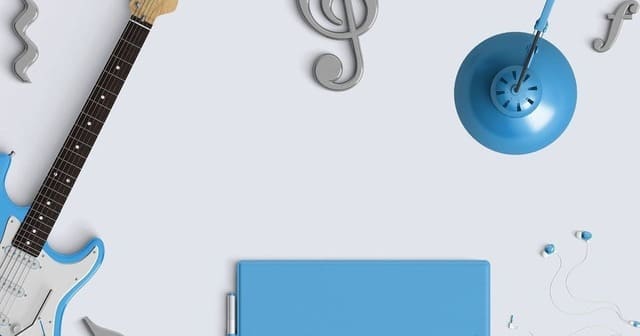オンラインライブをテレビで見たいあなたへ。
オンラインライブ、YouTubeなどの配信動画をテレビ画面で見る方法をまとめました。
オンラインライブをテレビで見る方法【ミラーリングで接続する】
オンラインライブやYouTubeなどが配信されるスマホやパソコンの画面は、「ミラーリング」機能を使うとテレビに映し出せます。
▼オンラインライブ視聴方法
オンラインライブ画面 → テレビ画面
(スマホ・PC)
「ミラーリング」とは、スマホやパソコンの画面をテレビに映し出す機能のことです。
▼ミラーリングとは?
スマホやパソコンの画面に表示されている映像をテレビ画面に映す機能のこと
パソコンやスマホなどのモバイル端末(iPhone、iPad、Androidなど)をHDMI、ChoromeChast(クロームキャスト)、Fire TV Stick(ファイヤースティック)、Apple TVなどと連携させると、テレビに映すことができます。
▼オンラインライブやVLIVEをテレビで見る方法
- HDMIケーブルで接続
- Choromechastで接続
- Fire TV Stickで接続
- Apple TVで接続
接続方法はHDMIケーブルを使う「有線接続」と「無線接続」の2種類です。
- 有線接続
- HDMIケーブル
- 無線接続
- Choromechast
- Fire TV Stick
- Apple TV
ミラーリングできないときの対処方法はこちらにまとめています。

【有線】HDMI接続する方法
「HDMI接続」は「HDMIケーブル」でテレビに接続する方法です。
「HDMI接続」は有線で接続する方法なので、安定してオンラインライブを視聴できます。
接続方法はパソコンのほか、スマホやタブレットの機種(Apple/Android)で少し異なります。
▼HDMIケーブルで接続する方法
- パソコン
- スマホ(iPhone)、iPad
- スマホ(Android)、タブレット
ここからはそれぞれの接続方法を紹介します。
HDMI接続する方法【パソコン編】
パソコン
↑
[HDMIケーブル]
↓
テレビ
パソコンとテレビを「HDMIケーブル」で接続すると簡単にテレビでオンラインライブを視聴できます。
接続に必要なものは「HDMIケーブル」だけです。
▼HDMIケーブル
HDMI接続する方法【iOS編】
iPhone/iPad
↑
[変換アダプタ=HDMIケーブル]
↓
テレビ
アップル社の純正AVアダプタを使用し、テレビ画面にミラーリングする方法です。
変換ケーブルはApple社の純正品「Lightning Digital AVアダプタ」がおすすめです。
iPhoneやiPadに変換アダプタをつなげて、HDMIケーブルをテレビに接続します。
接続に必要なものは「Lightning Digital AVアダプタ」と「HDMIケーブル」です。
- Lightning Digital AVアダプタ
- HDMIケーブル
※Lightning対応機種のみ
▼Lightning 変換アダプタ
▼HDMIケーブル
HDMI接続する方法【Android/mac/iPad編】
Android/mac/iPad
↑
[変換アダプタ=HDMIケーブル]
↓
テレビ
Android、mac、iPad (USB Type-C)に対応した変換アダプタを使用し、テレビ画面にミラーリングする方法です。
変換アダプタは、それぞれの製品に対応した端子を使います。
USB Type-Cの変換アダプタをつなげて、HDMIケーブルをテレビに接続します。
接続に必要なものは「変換アダプタ」と「HDMIケーブル」です。
- 変換アダプタ
- HDMIケーブル
主に使われているUSB端子は「USB Type-C」です。(端子は機器によって異なります)
▼「USB Type-C」変換アダプタ
▼HDMIケーブル
4K画質の視聴方法
4K画質でオンラインライブが配信される場合、パソコンやテレビ、HDMIケーブルがすべて4Kに対応していれば視聴できます。
【無線】Choromechast(クロームキャスト)
iOS、Android、パソコン
↑
[ChoromeChast]
↓
テレビ
Choromechast(クロームキャスト)とテレビを接続して、ライブ映像などをテレビ画面に映す方法です。
無線接続なので、配線がいりません。
クロームキャストは、iPhoneやiPadなどのiOS、Android、MacやWindowsなどのパソコンに使えます。
用意するものは「Choromechast(クロームキャスト)」です。
クロームキャストは2種類あります。
「Chromecast with Google TV」HDと4Kです。どちらもリモコン付きで、外見はほぼ同じです。
【Choromechastの違い】
- Chromecast with Google TV HD
→HD対応 - Chromecast with Google TV
→4K対応



Chromecast with Google TV HD
「Chromecast with Google TV HD」は、HD対応です。
▼Chromecast with Google TV HD
Chromecast with Google TV
「Chromecast with Google TV」は、4K対応です。
ライブを4Kで視聴するときは「Chromecast with Google TV」を使います。
▼Chromecast with Google TV
【無線】Amazon Fire TV Stick(ファイヤースティック)
Amazon Fire TV Stick(ファイヤースティック)とテレビを接続して、ライブ映像などをテレビに映す方法です
必要なものは「Amazon Fire TV Stick(ファイヤースティック)」です。
Amazonプライムのほか、Hulu、Netflix、AbemaTV、YouTubeなどが視聴できます。
▼Fire TV Stick
▼Fire TV Stick 4K Max



Wi-Fiだと通信が不安定になる場合は別売りの「有線LANアダプタ」を使うと安定します。
LANケーブルは「CAT6」以上がおすすめです。
▼LANケーブル「CAT6」
Amazon Fire TV Stick(ファイヤースティック)でオンラインライブを見るための設定はAndroidとiOSで異なります。
パソコン、Android編
パソコンやAndroidのスマホ、タブレットなどの場合は、無料のブラウザアプリ「Silk browser」をインストールします。
ブラウザアプリ「Slik browser」
Apple(iOS)編
iPhoneやiPadなどのiOSの場合はアプリをダウンロードします。
アプリは有料と無料の2種類です。無料版には広告があります。
- 有料アプリ「AirReceiver」
- 無料アプリ「AirScreen」(広告あり)
【無線/iOS編】Apple TV 4K
iPhone/iPad
↑
[Apple TV 4K]
↓
テレビ
Apple TVの「AirPlay (エア・プレイ)」機能を使い、iPhoneやiPadの映像をテレビ画面に映す方法です。
必要なものは「Apple TV 4K」です。
オンラインライブやWeverseのほか、Netflix、Hulu、AbemaTVなども視聴できます。
▼Apple TV 4K
スマートテレビでライブを視聴する
スマートテレビでWi-Fiに接続する設定をするとオンラインライブが視聴できます。
プロジェクターでライブを視聴する
オンラインライブを見るときはプロジェクターを使うと、映画館のように臨場感のある映像が楽しめます。
Android TV搭載のホームプロジェクターならWeverseのメディアも視聴できます。
オンラインライブをテレビで見るおすすめの方法
オンラインライブをテレビで見るなら、有線接続がおすすめです。
有線接続は、通信環境にもよりますが安定して映像を視聴できる方法です。
無線なら「Chromecast with Google TV」を使う方法がおすすめです。
▼オンラインライブをテレビで見る
おすすめの視聴方法
- パソコンとHDMIケーブルで接続する
- Chromecastで接続する
スマホでも視聴できますが、スマホよりもパソコンと接続したほうが安定して映像を受信できます。
生中継のオンラインライブの場合は事前に、接続できているか、映像がテレビに映るかを確認すると安心です。
以上、オンラインライブ、YouTubeなどの配信をテレビ画面で見る方法をまとめました。
Weverse動画をテレビで見る方法はこちらにまとめています。

iPhone・iPadの画面をテレビに映す方法はこちらにまとめています。